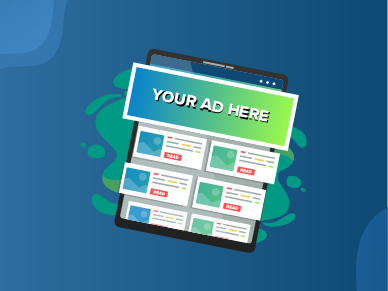
How to Add an Advertisement to Your Universal App
Let's get your content to work hard for you. Awe your readers, set up your marketing systems, track their performance, sit back and watch your money grow.
In this tutorial, we will show you how to add advertisements to your Universal App.
After clicking Create New Advertisement, you will be asked to fill in the following information:
Insert the name of your ad and select your ad type
- Ad Name - Name your ad. This needs to be a unique name for your internal ad management, this will not be displayed anywhere to your readers.
- Advertisers - The name of your Universal App.
- Ad type - Choose the type of ad you would like to add. Currently, only the Banner type is available. In the near future, we will include different ad types like pop-up or Interstitial ads that can appear in between pages of your issues.
- Campaign - Insert the campaign with the targeted audiences that you want to linked to the advertisement.
Decide how you would like your ad to look like.
- Ad Format - Choose between Image and HTML.
- Website URL - Input the URL you want your audience to visit when they click on your ad.
- Headline - Place an eye-catching title for your ad that will catch your audience's attention
- Text - Explain briefly and in detail what you are promoting advertisements.
- CTA Text - Call To Action. Short sentence that will attract readers to visit the advertisement.
- Publish Ad - Tick the box if you want to publish the ad right away. If you want to save it as a draft for now, don’t worry, you can leave it blank and change the settings later when you are ready to publish it.
2. The eye icon on button 2 is a shortcut where you can quickly publish or unpublished your ad
3. The pencil icon on button 3 is to edit your ad
4. Button 4 on the far-right is to delete your ad permanently
- Campaign Name - Insert the campaign name. Feel free to insert any name, as this will only be visible to you.
- Target Audience - You can choose more than one target audience. We recommend to focus to only one or two target audience, to make sure that the advertisement reach it goals.
- Status - Tick if you are ready to publish your campaign.
- Linked Advertisement - Advertisement linked to your Campaign.
You have now successfully created and published an advertisement for your Universal App!
Get stuck? Feel free to reach out to our live chat at the bottom right corner of your Universal App dashboard or simply send an email to support@magloft.com